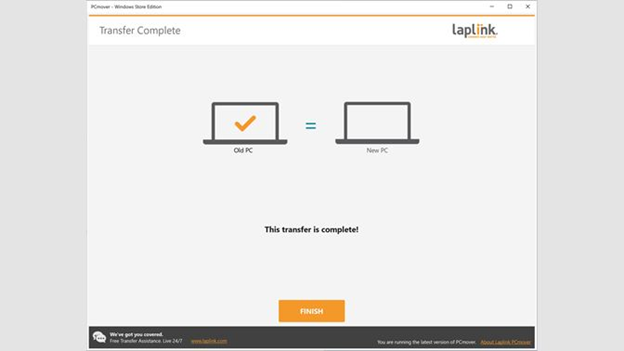How to run PCmover within Windows 11/ 10 in S Mode
1. On OLD computer, install and run PCmover. You will be asked to go to the other PC and install and run PCmover in that computer as well: 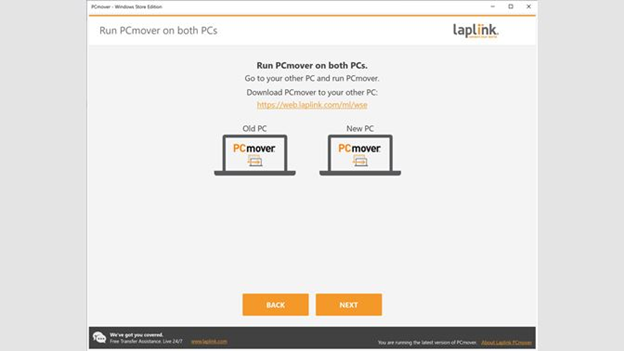
2. Go to the NEW computer, install and run PCmover. You are now ready to connect the PCs. To connect the PCs click on TRANSFER BETWEEN PCs as shown here:
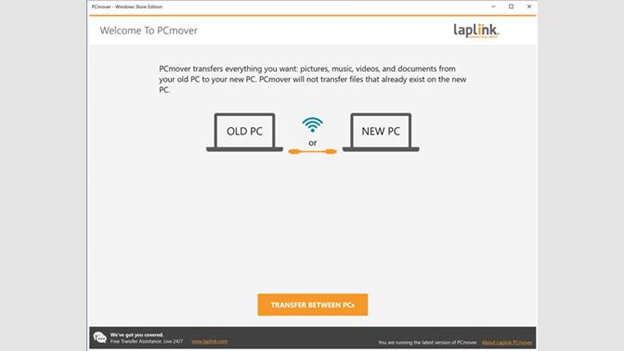
3. PCmover will begin the process of finding the other PC:
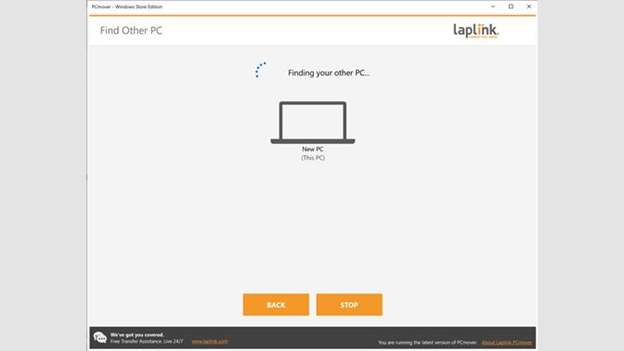
4. Wait until you see this screen:
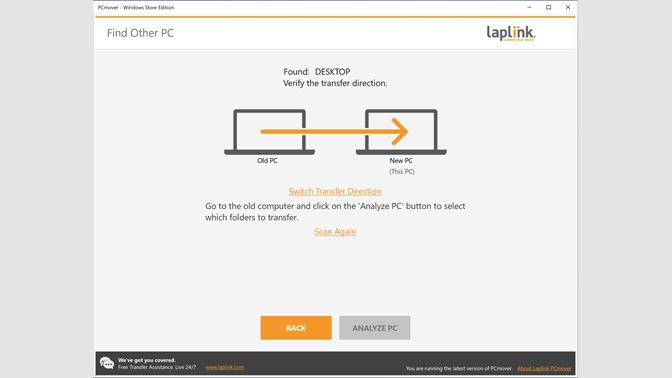
Confirm the connection direction and PC found. If you need to switch the direction of the migration, simply click on Switch Transfer Direction.
If PCmover can't find the other PC click on Scan Again.
If after clicking a few times Scan Again PCmover still cannot find the other PC please open a chat at our direct support site: http://www.laplink.com/contact/ (choose the link 'Chat with an Expert' on the lower right hand side corner of the page).
If you do not see the 'Chat with an Expert' option, please try with a different browser like Firefox or Chrome and make sure the popups are enabled in that browser.
5. Select ANALYZE PC when you are ready to proceed.
6. After the Analysis is done you will get the following screen. Select OK.
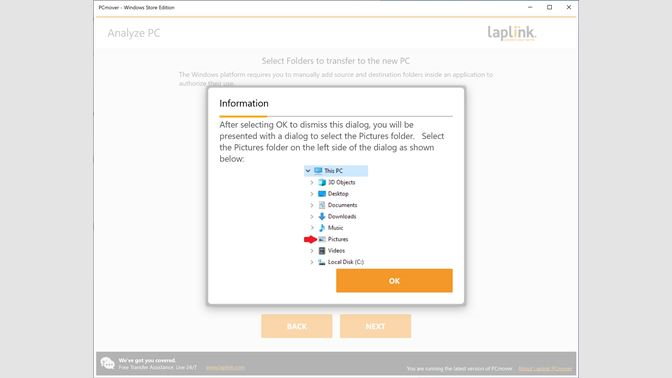
7. After clicking OK you will get the screen where you can select what to copy from the OLD Computer:
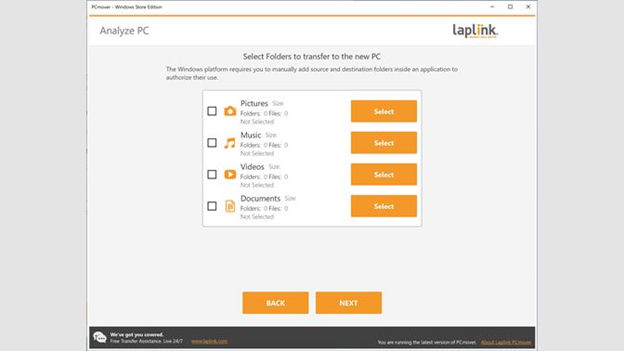
8. Press NEXT when ready to start the migration. This process may take several minutes to hours.
9. Once the migration is done you will get the following message. You can then close PCmover in each PC: